前回でRAID構成までが終了したので、データ格納をしてみよう。
まずはNASに対してのアクセス権、グループとユーザの設定をします。
(もしアクセス制限をつける必要がなければ飛ばしてもOK)
「アカウント」→「グループ」 
デフォルトのグループとしてusersというグループが既に存在しています。
この後に作成するユーザは必ずこのusersグループに所属してしまいます。こここでは試しにPrivateとGuestの2つのグループを作成しておきます。
「アカウント」→「グループ」→「追加」

まだユーザを作成していないのでグループ名だけ入力して「適応」
次にユーザを作成。
「アカウント」→「ユーザ」→「追加」 
ユーザ名とパスワードの入力はいいんですが、
下側がパッと見でちょっと分かりづらいので図は青枠と赤枠でくくりました。
左側(青枠)が現在所属グループ、右側(赤枠)が単純にグループのリスト。
そのユーザを所属させたいグループを右側から選択して<<をクリック。
また、先述したようにusersグループを外すことはできません。
選択したら「適応」で完了。
ちなみに、ユーザを作ってからグループを作成したり、グループを作成しないでユーザだけ作成するのもOKです。
続いてフォルダに対してアクセス権の設定をしていきます。
N4100+はデフォルトでService Folderとしていくつかのフォルダが作成済みで、これらのフォルダはリネームおよび削除することができません。
「ストレージ」→「Service Folder」
・Photos
・Music
※後述するiTunes共有機能を有効にするとちょっと性質が変わります。
・Video
・nsync
※nsync は他のフォルダとはちょっと扱いが違うので実質3フォルダ。
まずはこれらのフォルダにアクセス権を付けていきます。
参照可能とパブリックの選択肢の動作ですが
参照可能 … \\サーバ名\ のようにアクセスした時にそのフォルダ表示するかしないか。
※Musicフォルダのみ後述するiTunes共有機能を有効にした場合、参照可能をNoにしててもiTunesの共有検索には引っかかります。
※後述するFTPサービスを有効にした場合、FTPアクセスしてきたユーザにはNoにしてもフォルダは表示されます。
パブリック … Yesにすると誰でも読込み書き込み共に可能となります。Noを選択した場合には後述のACLでアクセス権を設定しないとアクセスできません。
という形になります。ということで、
・フォルダの存在を自分以外に知られたくないし、勝手にアクセスさせたくない場合は、参照可能をNo、パブリックもNo。(あまり設定しない?)
・フォルダの存在が分かってもいいが、許可した人だけにアクセスさせたい場合は、参照権限をYes、パブリックをNo。(一般的な制限の付け方)
特に後で記載する外部からのFTPサービスを有効にする場合には必須。
・誰でも自由にアクセスしていいですという場合には、参照権限をYes、パブリックもYes。(これもあり。)
・参照可能がNo、パブリックがYesってのはあまり役に立たないですね。
選択したら「送信」で完了。他のフォルダに対しても同様に設定します。
(nsyncフォルダに関してはちょっと扱いが違いますが、まだ自分がじっくり触ってないのでこいつの設定は後回し)
では次にパブリックでNoを選択したフォルダに対してアクセス権を付けます。
「ストレージ」→「Service Folder」→「ACL」
(パブリックでYesを選択した場合はACLが選択できません) 
上図は別ウィンドウで開きます。
この画面はさほど分かりづらくはないんですが一応図を色分け。
一番左側に作成したユーザとグループの一覧が表示されますのでその中から選択して画面上の「拒否」、「読み取り専用」、「書き込み可能」を選択します。全部のユーザとグループを振り分ける必要はありません。つけなければ基本的に「拒否」が適応されます。
ただし、ユーザとユーザが所属しているグループとを別々に、拒否と読み取り専用or書き込み可能に登録した場合、
アクセス許可の方が有効になるので注意が必要です。
(例:単独ユーザを「拒否」、そのユーザが所属しているグループを「書き込み可能」に選択すると、「書き込み可能」が優先されます)
あと後述するiTunes共有機能を有効にした場合、iTunes上からのフォルダアクセスに関しては設定したアクセス権限は無視され、iTunes共有機能の設定でしたパスワードでのアクセス管理となる模様。
選択が終わったら「送信」でしばらく待てば完了。ウィンドウを閉じます。
これでフォルダへのアクセス権は設定完了。
またデフォルトの3フォルダでは少ないので、もちろんオリジナルのフォルダを作成してそれぞれ同様にアクセス権を付けることが可能です。
ただしこれらのフォルダはデフォルトの3フォルダと同じ階層に作られます。
作成したフォルダの中にさらにアクセス権を付けたフォルダを追加したりすることはできません。
「ストレージ」→「フォルダ」(→「追加」)
これで基本的なデータの格納はできるNASとして使用できます。
PCからN4100+へアクセスしてみるとこんな感じになります。 
ふー。まとめるのって時間かかりますなー。
次回はようやくN4100+の機能を使ったサービスを説明を開始します。
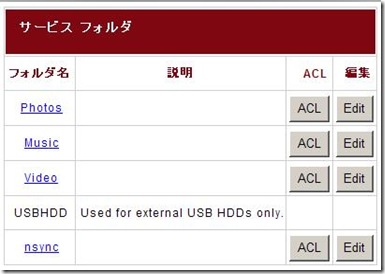



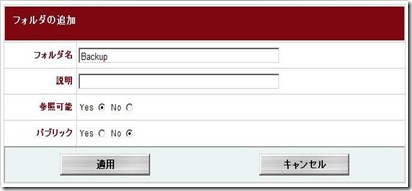
0 件のコメント:
コメントを投稿